病院、公共施設のFreeWi-Fiは危険?テザリングを使う!
通信量を節約のため、病院や公共のネットワークを使う危険性

病院や公共施設で、フリーWi-Fiが使用できる所が
多くなってきました。
しかし、病院や公共のネットワークでは、
他の人が読めないように、
暗号化するセキュリティ対策がされていない
または、不十分な場合があります。
暗号化されていなければ、
病院や公共のフリーWIFIのネットワーク経由で
送信したものはすべて、
サイバー犯罪者によって内容を知られ、
悪用される危険性があります。
ここでは、
病院、公共のフリーWi-Fiスポットを
利用する時の危険性、
やってはいけない事をまとめました。
フリーWi-Fiを利用できる場所

フリーWi-Fiの利用できる所は
たくさんあります。
誰でもでも利用できる、
無料で提供されたWi-Fiスポットのことです。
誰でも利用できるため、
フリーWi-Fiを使用する時は
危険が潜んでいます。
危険を回避する方法
危険を回避する方法は、
3つあります。
効果の高い方法を紹介する前に、
フリーWi-Fiを理解しましょう。
フリーWi-Fiを理解する
フリーWi-Fiは、どういうのかを理解します。
注意する点
フリーWi-Fiを利用する上で
注意する事があります。
注意する事は2つ
1.盗聴・のぞき見
暗号化されていないフリーWi-Fiでは、
通信が盗聴、のぞき見されている
危険性があります。
2.なりすましアクセスポイント
悪意ある人物が、盗聴・のぞき見・端末の乗っ取り
などを目的としています。
無料のFree Wi-fiと名前を付けて
アクセスするのを待っています。
このような、
アクセスポイントは暗号化されていないため
ログイン情報、パスワードが簡単に
見ることが出来ます。
やってはいけない3つの事
フリーWi-Fiを使用する時の危険性が、
徐々にわかってきたと思います。
次に、安全にフリーWi-Fiを利用するため、
やってはいけない、3つの事を守りましょう。
この3つの事に注意が必要です。
①個人情報は漏れる?
個人情報は、どんな情報が洩れると
困るかを考えます。
ログイン画面では、
認証確認、自動ログインで
情報の送受信が発生します。
フリーWi-Fiを利用して
ログイン認証をした場合、
送信した認証情報が悪意ある人に抜き取られる可能性があります。
それが原因で不正アクセスを許してしまい、
SNSアカウント(Twitter、インスタ、LINE)
の乗っ取りやクレジットカード被害にあいます。
②他人に盗み見られて困る通信
人に知られたくない情報の送信、
仕事の社外秘情報、メールの内容、
人に知られたくない秘密の内容は、
見られるリスクがあるため避ける必要があります。
③知らないフリーWi-Fiスポット利用はしない
スマホを利用していると
Wi-Fiにつながり、使えることがあます。
提供元が分からないWi-Fiは危険が潜んでいます。
提供者が分からない、
フリーWi-Fiに接続しない。
フリーWi-Fiスポットは、
提供者が分からないフリーWi-Fiの場合、
悪意ある人が設置したフリーWi-Fiの危険性が高く、
利用した通信の内容は、
すべて傍受されている可能性があります。
フリーWi-Fiは、理解して上手に使う
フリーWi-Fiは、多くの方が利用するため、
ネットワークが不安定になり、
まったく接続できなかったり、
接続できも、すぐに切断されてしまったり
することがあります。
その場合の、対処法を紹介します。
病院のフリーWi-Fiがつながらない?

入院前に病室にフリーWi-Fiがあることを確認して入院しました。
ところが、実際に使ってみると
使いたい時間帯は、みんなが使うため
回線が不安定になり、すぐ切断され、
使い物になりませんでした。
入院先の病院は、
フリーWi-Fiが常備されているので安心!
と思っている方は、注意が必要です!!
このような経験があります。
入院している多くの方が、
フリーWi-Fiをつかいます。
たくさん接続しようとすると、
Wi-Fiが不安定になり、
すぐに切断されてしまいます。
フリーWi-Fiがつながらない時の対処法
入院中、ネットワークにつなぐ必要がある方は、
事前に、ネットワーク環境を整えておく必要があります。
このような方法があります。
スマホのテザリング機能を有効に使う

スマホのテザリング機能を使い、
ネットワーク環境を整える方法があります。
自分のスマホが、
家にいるようにWi-Fiルーターとなり、
他人に情報を見られることがなく、
安全に使用する事が出来ます。
自分のスマホをテザリングするには、
データ通信を多く使用するため、
契約しているプランの見直しをする必要があります。
が必要です。
テザリングを使う場合のメリットとデメリット
スマホのテザリング機能は、
普段使っているスマホを
Wi-Fiルーター代わりになり、
家にいる時と同じWi-Fi環境ができます。
タブレット、パソコンなど
様々な機器をWi-Fi接続することが出来ます。
家にいる時と同じネットワーク環境を
すぐに構築できます。
スマホのテザリング機能を使用すると、
多くのデータ通信量を使用します。
契約プランを大容量に変更する必要があります。
最近のプランは、契約しているギガ容量まで、
テザリングすることが出来ます。
何年も前の古い契約プランの場合注意が必要です。
テザリング機能がオプションで使えなかったり、
テザリングできる容量が少なかったりします。
今契約している、プランを確認することを、
おすすめします。
テザリングできるデータ通信量の上限に注意
テザリングを使う時は、注意する事があります。
携帯会社の契約プランにより、
テザリングできるの容量が決められています。
Ahamoの場合、毎月20GBまで使用できます。
テザリングが使用できる上限も20GBになります。
テザリングを使用する場合は、
今契約しているプランの確認をしましょう。
スマホのテザリング機能を上手に使う

テザリングでインターネットに接続
ノートパソコン、iPad、タブレットを
インターネットに接続する場合、
スマホをテザリング機能を使い
Wi-Fiルーターとして使うことができます。
スマホを使い、テザリング通信をすることで、
インターネットに接続することができます。
セキュリティが高く安全です。
それ以外の方法には、
モバイルWi-Fiルーターを別に契約して、
インターネット接続する
方法があります。
スマホ契約とは別に通信契約する必要があり、
別途、月額通信費がかかります。
テザリングを使いWi-Fi接続する方法3選
インターネットに接続する場合、
ノートパソコン、iPad、タブレットなどを、
スマホでテザリング接続する方法は
3つの方法があります。
この方法があります。
Wi-Fi 接続
家庭で、Wi-Fi 接続してインターネットしている
方法と同じです。
複数台の機器を同時に接続する事ができます。
Bluetooth接続より通信速度が速く接続できるため
動画を視聴したり、高速通信する場合に適しています。
Bluetooth接続
Bluetoothを使い接続する方法になります。
パソコンの場合、Bluetooth対応している事が
必要ですが、最近のノートパソコンは、
標準搭載されている機種がほとんどです。
iPad、タブレットは、標準搭載されています。
Wi-Fi 接続に比べ、スマホのバッテリー消費が
少ないのが特徴です。
Bluetooth通信は、通信速度が遅いため
インターネット回覧には問題ありませんが
動画視聴など高速のデータ通信には適していません。
USB接続
USBケーブルを使用して、
スマホとノートパソコンを接続する方法です。
スマホに充電しながら
インターネットに接続できるため
長時間の通信も安定して使用できます。
この接続は、USB-USBで接続するため、
同時に接続できる台数は、
1台しか接続できません。
有線接続ですので、
セキュリティは非常に高いです。
テザリングのデメリット

バッテリ消費が早くなる
スマホは、携帯会社の基地局と
通信を行っています。
テザリング機能は、Wi-Fi、Bluetooth通信を
使うため、
ノートパソコン、iPad、タブレットと通信すると、
バッテリ使用量を多く消費します。
長時間使用する場合、
Wi-Fiでテザリングを行うと、
バッテリ消費が多くなり発熱します
発熱対策も必要です。
Bluetooth接続の場合、
バッテリ消費が少ないため、発熱も少なく、
長時間使用する場合は、
Bluetooth接続、または、USB接続をお勧めします。
テザリング接続するための条件
2020年以前の契約は、
プランによってオプション契約が必要な場合が
あるため、確認が必要です。
2021年4月以降のプランの場合、
楽天 :無制限にテザリング可能
使用できる容量までテザリングが使用できます。
一度、契約プランの確認をしましょう。
テザリングの使い方
docomo ホームページからの抜粋です。
iPhone(親機)でのテザリング設定方法は
こちらから。
iPhoneのテザリング設定方法
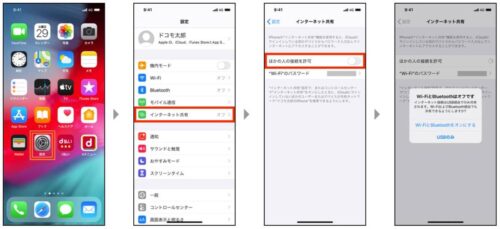
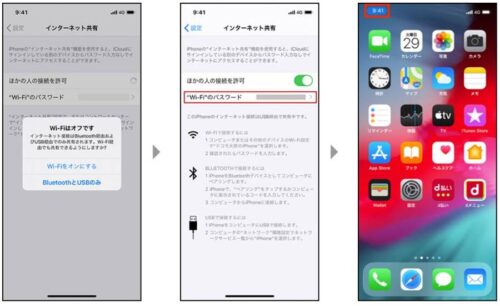
【設定】→【インタネット共有】
→【他の人の接続を許可を押す】
→【Wi-FiとBluetoothをオンにする】を押す
→【使用する】を押す。
Wi-Fiの場合は【Wi-Fiをオンにする】を押す→
Wi-Fiのパスワードを自分で決めて入力します
→スマホ側の設定は終わり。
次にPC側、Wi-Fiの設定をします。
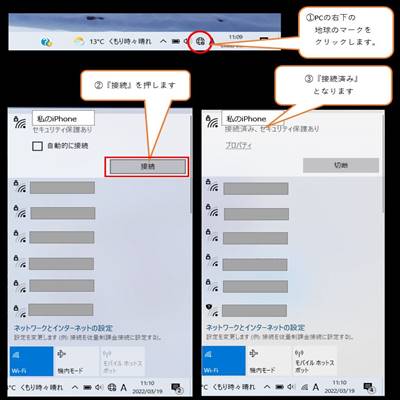
PCの右下にある、Wi-Fiのマークを押します。
【私のiPhone】の名前をクリックして、
先ほど自分で決めて入力した
パスワードを入力すると通信が始まります。
これで、接続完了です。
テザリングの注意する点
テザリングを使い、ノートパソコンを使用する時
データ使用量は、スマホで使用する場合と違い、
パソコンで使用する場合は、
多くのデータ通信量を使用します。
データ通信使用量に、注意する必要があります。
スマホ、タブレットの場合は、
モバイルの画面を観覧します。
モバイルの画面は、
小さい画面用にデータ量を少なくされており、
スマホの場合は、データ量は少なく回覧できるよう
なっています。
ノートパソコンの場合、
ブラウザを使用すると1画面のデータ量が多く、
データ使用量をたくさん使用します。
契約している、
スマホのデータ量プランを見直す必要もあります。
携帯会社の料金比較
今契約している携帯料金とデータ通信量の
比較をしています。
自分の使用用途に合っているか、
データ通信量を多く使用したい時
どの携帯のプランが良いかを確認します。
無制限で使える楽天モバイル
楽天モバイルは、データ通信量が
無制限で使用できます。
無制限で使用できて、
料金が安いのが特徴です。
楽天回線の電波が届くエリアにおすすめです。
ポケットWi-Fi を利用する
すぐに、Wi-Fi 環境を使いたい方は、
ポケットWi-Fiがおすすめです。
持ち運びできるWiFiルーターで、
簡単にWiFi環境が使えます。
ポケットWi-Fi は多くの種類があり、
自分に合うものを選ぶのは
知識がが必要です。
そこで、失敗しないポケットWiFiの選び方、
おすすめのポケットWi-Fi を紹介します。
ポケットWi-Fi を使う
次に、ポケットWi-Fi を使う方法があります。
ポケットWi-Fi の良い点は何でしょうか。
【ポケットWi-Fi の良い点】
ポケットWi-Fiは、注意する点があります。
目的により使用する容量、電波環境、
毎月の料金を比較して、
自分に合ったプランを選ぶ必要があります。
契約して、いざ使おうとしても、
ポケットWi-Fiの回線によって
電波が入らず、使えないこともありますので、
注意が必要です。
ポケットWi-Fiの選び方5選
ポケットWi-Fiを選ぶポイントは、
5つの事に注意して選びます。
これらの事を使用目的に合っているかを
確認する必要があります。
どこの回線を使用しているか
どこの回線を使用しているかによって、
通信品質がかわります。
回線は4つの回線があります。
自分が使う場所で、つながらない!
なんてことがないように、
どこの回線を使っているか確認しましょう。
毎月のデータ通信と料金
始めは安いと思って契約したが、
最初の数ヵ月間だけ安くて、
期間が終わると、金額が高くなり、
トータルすると割高だった。
ということがありますので、
良く契約内容を確認しましょう。
3日間で10GBの通信制限がある
モバイルWi-Fiは、3日連続の合計データ使用量が
10GBになった場合、
通信制限がかかる場合が多くあるため、
たくさん使いたい方は注意が必要です。
海外に対応しているか
海外で使用する機会があるかたは、
オプション料金が必要になったり、
使用できない場合もありますので、
確認が必要です。
破損、紛失した場合
モバイルWi-Fi 端末はレンタルの場合があります。
破損や品質した場合、
端末を購入する必要があるため、
補償サービスがあるか確認が必要です。
ポケットWi-Fiのおすすめ
自分に合った、プランを検討します。
100GBの時、動画視聴時間の目安です。
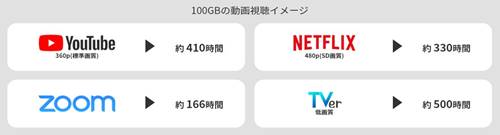
| YouTube | 410時間 |
| Netflix | 330時間 |
| Tver | 500時間 |
| ZOOM | 16時間 |
動画は、HD画質、4K画質では、
時間当たりの消費容量が変わってきます。
HD画質の場合の参考値です。
クイックWi-Fi
モバイルWi-Fi の中でも、クイックWi-Fiは、
通信の安定性が良く、どこでもつながり、
毎月定額料金が魅力です。
通信回線は、docomo・au・SoftBankの回線に
対応しており、
利用するエリアによって
最適な回線を自動選択するため、
快適に利用できます。
| 月額料金 | 2,948円 |
| 端末代 | 26,400円(1,100円×24ケ月) |
| 月間通信容量 | 50GB |
| 下り最大速度 | 150Mbps |
| 連続通信時間 | 約12時間 |
| 同時接続台数 | 最大10台 |
| 月額料金 | 3,718円 |
| 端末代 | 26,400円(1,100円×24ケ月) |
| 月間通信容量 | 100GB |
| 下り最大速度 | 150Mbps |
| 連続通信時間 | 約12時間 |
| 同時接続台数 | 最大10台 |
クイックWi-Fiはこちらから。【クイックWiFi】
クイックWi-Fiのメリット
月額料金が一定です。
他社の場合、最初はキャンペーンなどで安く、
キャンペーン期間が終わるとと金額が上がる所がありますが、
クイックWi-Fi は、契約後、定額金額で使えますので安心です。
クラウドSIMとは、携帯大手三大キャリア(ドコモ・au・ソフトバンク)
の電波を、利用するエリアによって、最適な回線を自動選択するため、
快適に利用できます。
毎月、契約が50GB、または、100GBの場合、
契約容量を超過するまで、無制限で使用できます。
利用のデータ通信量が、上限(50GB/100GB)に達した場合、
当月末まで通信速度は、送受信時最大384kbpsに低速化されます。
「3日で10GB」の容量制限がないので、通信量を気にせず、
快適に利用することができます。
クイックWi-Fiはこちらから。【クイックWiFi】
クイックWi-Fiのデメリット
他社の場合、端末代金が無料、実質無料となる場合もありますが、
クイックWiFiは端末代が必要です。
U3プランの場合、26,400円(1,100円×24ケ月)毎月分割で支払います。
ただし、端末はレンタルではなく買取ですので、
解約後も端末は回収されずく、手元に残ります。
24回の支払いが終わると自分のものになります。
(24回以内に解約した場合、残りの端末料金の請求があります)
VPN接続でフリーWi-Fiを安全に使う!
VPNという言葉は聞きなれませんが、どういうもの?
と思う方が多いとおもいます。
簡単に解説していきます。
VPN接続とは?
VPNは、『Virtual Private Network』の略で
翻訳すると、仮想の専用線といいます。
VPN接続をすることで、通信データが暗号化され
他の人が見ることが出来なくなります。
VPNを使うことで、次の効果があります。
簡単にVPNを利用すると、
無料のフリーWi-Fiを使用しても、
自分の情報を暗号化できるため、
自分の情報が見られるリスクが避けられます。
VPNの必要な方
VPNを必要とする方は、次の場合です。
VPNを利用する事で避けられるリスク
このように、VPNを使うことで情報を暗号化でき、
攻撃者へネットワークに誘導されることがなく、
安全に使うことが出来ます。
スマホのセキュリティ対策(VPN機能付き)

ウイルスバスターモバイルの機能
Wi-Fi 接続の安全性のチェック
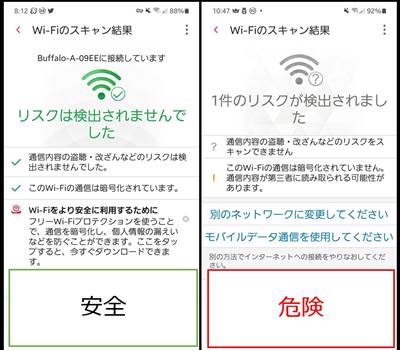
スマホなど、Wi-Fiに接続した場合に
Wi-Fiの通信が暗号化されていない場合
安全でないため
『リスクが検出されました』と
警告で知らせる機能が備わって
接続する前に確認ができ安全です。
ランサムウェア ウイルス対策に有効
今、話題になっている『ランサムウェア ウイルス』は、
SNSから『URL』が送られてきます。
SNSにLinkを紛れ込ませ、そこにアクセスすると
ウイルスに感染します。
ウイルスに感染すると、
自分のメールアドレスをウイルスが勝手に使い、
今まで送ったメール送信先などに送り、
知人に感染させることで広がっていきます。
さらには、自分のメールアドレスを使われることで
個人情報が盗まれ、悪用されます。
ウイルスバスターは、SNSに紛れ込んだLinkなど
不審な情報を発見して、送信をブロックします。
他にもたくさんのセキュリティ対策機能があります。
Web脅威対策
不正Webサイトへのアクセスブロック
| Webサイトの安全性を判定し、不正なWebサイトへのアクセスをブロックします。標準のブラウザである Chrome や Safari をはじめ、 LINE、Facebook などアプリ内のブラウザアプリで、詐欺サイトを検出し警告メッセ時を表示しブロックします。 |
QRコードスキャン
| QRコードをスキャンして そのWebサイトの安全性を判定します。 |
不正アプリ対策 / アプリの安全性チェック
クラウドベースのスキャン
| アプリの安全性のチェックをして、安全の確認をします。 危険な場合は、警告表示されブロックします。 |
不正アプリのインストール前ブロック
| Google Playや APK ファイルで、 アプリをインストールする前にスキャンをします。 不正なアプリの場合インストール前に警告表示して、 インストールのブロックをします。 |
ランサムウェア感染からの復旧支援
| ランサムウェアにより端末がロックされた場合、 盗難/紛失時の対策Webポータルより、 パスワードのリセットやアプリの停止することで、 復旧の支援ができます。 ・紛失した携帯端末を地図捜索ができます。 ・スマホのロック、データ消去できます。 ・紛失した携帯端末を他者が使用できないようにします。※1 ※1:Androidのみの機能 |
プライバシー保護/SNS対策
SMS メッセージをチェック
| SMSメッセージの危険検出します。 ・Android版では警告を表示 ・iOS 版では「メッセージ」アプリで別フォルダに振り分けます。 SMSメッセージをスキャンしてそのWebサイトの安全性を判定します。 |
イメージスキャン
| URLを含むメッセージのスクリーンショットを取ることで、 その URL を読み取り、 ブラウザでアクセスする前に 不正なリンクかどうか確認します。 ※この機能は、iOSのみ |
プライバシー保護/SNS対策
SNSプライバシー設定チェック
| 【アップデートにより設定が変わった場合】 アップデートするとプライバシー設定が 勝手に初期の状態に戻る場合があります。
Facebook、Twitterの個人情報や連絡先が 誰でもみれる状態になることがあります。 ウイルスバスターでは、設定の安全性を毎回確認して、 安全でない場合警告でお知らせします。 面倒な公開設定もボタンをタップするだけで 簡単に変更できます。 |
Wi-Fi安全性チェック
| Wi-Fi接続時に通信内容が盗み見されるなど リスクを検出した場合、警告でお知らせします。 コードをスキャンしてそのWebサイトの安全性を判定します。 |
決済保護モード
| 銀行アプリやショッピングアプリなどの利用時に、 端末や通信環境、アプリの安全性を確認し、 オンライン取引を安全に行います。 コードをスキャンした場合、 そのWebサイトの安全性を判定します。 ※Androidのみ対応 |
Webサイトの閲覧追跡防止
| Webサイト閲覧時の行動パターンや履歴など 第三者による追跡をCookieやスクリプトを 削除することでブロックします。 ※iOSのみ対応 |
広告ブロック
| Safariとセーフブラウザにおいて Web ページ内に表示される広告をブロックします。 ※iOSのみ対応 |
保護者による使用制限(ペアレンタルコントロール)
有害サイト規制(Webサイトのフィルタリング)
| あらかじめカテゴリや個別のサイトを設定することで、 Webサイトの閲覧時にコンテンツに応じた サイトのブロックができます。 ・Android では Google Chrome のみ ・OS では Safari やウイルスバスターモバイル内のブラウザ LINE、Facebook などアプリ内のブラウザにおいて利用できます。 |
アプリの使用制限
| あらかじめ使用を制限するアプリを設定することで、 インストールしているアプリの起動を制御ができます。 ※Androidのみ対応 |
パスワード設定
| 保護者による使用制限の設定変更にパスワード、 PIN などを設定できます。 |
スマホ最適化
セキュリティ設定チェック
| パスワードなど端末の設定など セキュリティが適切に設定されているか どうかを確認できます。 |
メモリ、バッテリーの最適化
| Androidは、アプリを開けると メモリを使用したままになり、 動作が遅くなる原因になります。 1クリックでメモリを開放する機能が備わっており、 快適に使えるようになります。 ※Androidのみ対応 |
アプリの管理
| インストールしているアプリを一覧で管理できます。 アプリのアンインストールや、 ダウンロード済みのファイルの確認が簡単にできます。 ※Androidのみ対応 |
通信量のチェック
| モバイルデータ通信、Wi-Fi、ローミングごとに 通信量をチェックすることができます。 指定した通信量を超える前に通知機能があります。 ※iOSのみ対応 |
盗難/紛失時の対策
リモートロック・データ消去
| 盗難/紛失時の対策Webポータルより、 端末のロックやデータの消去ができます。 ※Androidのみ対応 |
不正利用者撮影
| ロック解除で指定した回数を超えて間違えた場合、 フロントカメラで写真を撮影し 指定のメールに送付します。 ※Androidのみ対応 |
SIMカード保護
| SIMカードを抜いた際に端末をロックします。 端末を落としたり盗まれたりしたときに、 端末をロックすることで悪用されることを防止します。 ※Androidのみ対応 |
Windows10には、セキュリティアプリは必要ない
パソコンのWindows10を利用している方は
セキュリティアプリは必要ありません。
Windows10は、『Microsoft Defender』という
標準でセキュリティ機能がそなわっています。
そのため、セキュリティアプリは必要ありません。
セキュリティ対策ソフトを評価する第三者評価機関
セキュリティ対策ソフトを評価する
第三者評価機関AV-Comparativesのウイルス検出率は
次のとおりです。
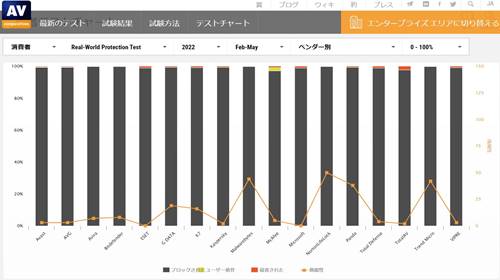
<2022年第三者評価機関AV-Comparativesより>
この検証によると、
Microsoftはウイルス検知率は
有料版のセキュリティソフトと
変わらないことがわかります。
そのため、
Windows10は、『Microsoft Defender』が
標準搭載されているため必要ありません。
セキュリティアプリをおすすめする方
『Microsoft Defender』は、
ウイルス、マルウエアへは非常に有効です。
しかし、セキュリティアプリは親切な機能が
備わっています。
それは次の機能です。
【セキュリティアプリの機能】
セキュリティアプリには、危険を回避する機能が
幅広く用意されています。
上記に当てはまる方、
セキュリティアプリを検討してみるのも良いです。
Windows版でおすすめするのは、
Windowsで古いPCでも動作が遅くならない、
軽く、使い勝手が良く、
欧米で非常に高く評価されている
セキュリティソフト『ESET』です。
最近流行しているフィッシング
スマホを普段どおり使っていて、
ある日突然、スマホの画面に警告メッセージがでたり、
急に、動作が遅くなったりした、経験ありませんか?
悪意あるアプリ、プログラムで個人情報を
知らないうちに盗まれる危険性があります。
最近では、特に注意が必要な事は、
SMSメッセージで、個人情報を盗もうとする事件です。
と偽って、URLのクリックを誘い、個人情報を入力してしまい、
スマホが乗っ取られる、
アカウントを使われてしまうということが多くみられます。
これらを検知して、警告を表示させることができき、
危険を回避する
セキュリティアプリはこちらです。
セキュリティを使い始めたきっかけ
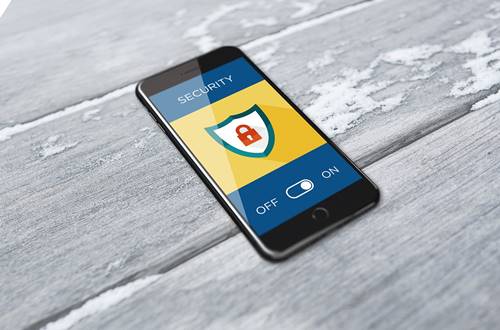
私がスマホで体験した出来事です。
『不審なアクセスがあります』通知が、
『Gmail』が届きました。
内容は、Gmailに不審なアクセスを確認しました。
メールで、私の住んでいない県からのアクセス、
不審なパソコンからのアクセスでした。
不審なアクセスのアクティビティ確認をしてください
と通知が届きました。
私の知らない場所からのアクセス。
もちろん、不審のアクセスでしたので、
”許可しない”を選択して、
すぐにログインパスワードを変更しました。
しか~し!!
1週間後、また、同じ不審なアクセスの通知が届きました。
不審なアクセスのアクティビティ確認をしてください
なんで??
不審なアプリ、または、Twitter、Facebook
の設定が、悪いのではないかと考えました。
不審なアプリのチェック、Twitter、FacebookのSNSを
他の人からでも見れる状態、安全性のチェックができる、
セキュリティアプリがあることを知りました。
ウイルスバスタークラウド セキュリティアプリでした。
使ってみると、不審なアプリが検知されました。
まず、不審なアプリを削除しました。
次に、Twitter、Facebookの設定が、
個人情報が誰でも見れる状態になっている設定と
警告が出ていたため、すべて、設定変更をしました。
変更はセキュリティアプリが誘導してくれるので、簡単におわりました。
注意が必要なのは、
アプリの更新で設定が勝手に変わることがあるのです!
すべて、見直しをした後から、しばらくしても
不審な通知が来なくなりました。
このことが、きっかけで、セキュリティアプリを導入することを
続けています。
セキュリティアプリは、種類がたくさんあります。
無料のセキュリティアプリもありますが、信頼がおけないアプリは、
それが個人情報を盗み出すアプリの危険性があるため、注意が必要です。
スマホ用のセキュリティアプリ、
私が9年間、スマホで使用しているウイルスバスタークラウド
をおすすめします。
ウイルスバスターの効果
ウイルスバスタークラウドのメイン画面
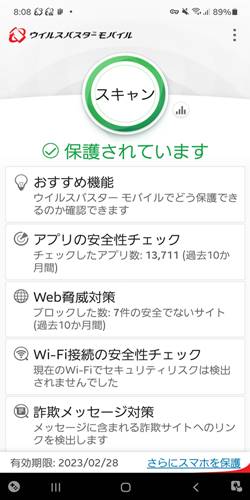
メイン画面では、今の状態の表がされます。
スキャンの丸い色リングが状態を表しています。
緑 :安全が保たれています
黄色:警告がでていますので、項目を確認します
赤 :危険(すぐに対策が必要)
ウイルスバスタークラウドの特徴
普段使いで、とても安心できる機能です。
暗号化されていない、貧弱なWIFI接続した時の時警画面
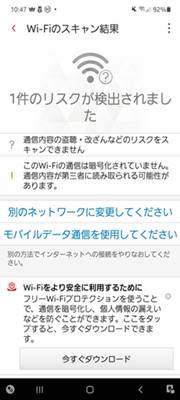
暗号化されていない、貧弱なWIFI接続した瞬間に、警告画面がでます。
何か危険なアクションが起こると、警告を確認して、危険を回避できます。
普段使いで安心機能1
SNSのメッセージで、宅急便の再配達のメッセージが届き、
メッセージを開けると
『詐欺サイト』と警告メッセージ表示で、お知らせがあります。
普段使いで安心機能2
インターネット検索で、探し物をしていると、
危険なサイトをクリックすると
警告メッセージ表示で、お知らせがあり、
もう一度確認しないと、サイトへ入れないため
危ないサイトを回避できます。
普段使いで安心機能3
脆弱性対策・不正侵入防止
(Twitter、Facebookの設定が安全かチェックする機能)です。
Twitter、Facebookの設定で、
誰でも回覧できる状態の場合や、
アクセス許可の設定項目まで
チェックします。
特に、アプリの更新の時に設定が変わった時も、
お知らせ通知がありますので安心です。
<その他の機能の特徴>
スマホの動作が遅い時に改善する最適化機能
Androidの場合、たくさんアプリを立ち上げていると、動作が遅くなります。
最適化ボタンを、ウイジェットにおいて、ワンタッチでメモリを解放でき、快適に動作できます。
それ以外の機能は、いざという時に、役に立つ機能です。
子供のサイト回覧制限機能
子供のスマホで、インターネット検索の回覧制限ができます。
紛失時のスマホロック機能&削除機能
紛失した場合、スマホをロックして使えなくできます。
また、スマホ内のデータ削除もできます。
セキュリティアプリのまとめ
セキュリティアプリを使用することにより、
警告メッセージでお知らせがありますので、
危険を回避することが出来ます。
しかし、警告を無視して、
パスワード、ログイン情報を入力してしまうと
情報が盗まれてしまう危険性がありますので、
その点には、注意が必要です。

気になった方は、こちらから。
VPN
ギガ使いたい放題でWIFIも。記事はこちら











